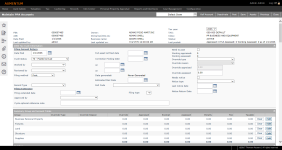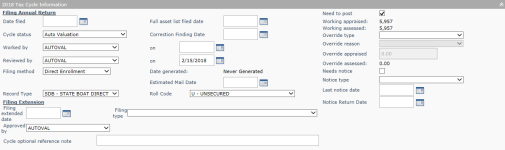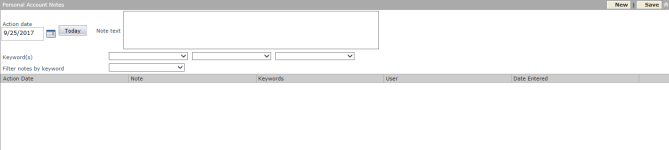Maintain PPA Accounts
Navigate:  Personal Property
Appraisal > Accounts [search for personal property accounts]
Personal Property
Appraisal > Accounts [search for personal property accounts]
OR
Personal
Property Appraisal > Assets > [search for assets]
OR
Personal Property Appraisal > Search > Personal
Account
Description
On the Maintain PPA Accounts screen you can view and edit the administrative data, legal party information, and account information for a personal property revenue object (personal property account).
Use the Maintain PPA Accounts screen to maintain and view data in the various panels:
Use the sidebar on this screen to access workflows, generate correspondence and add attachments to documents. You can access other screens via Common Actions.
SETUP: See Personal Property Appraisal, Personal Property Appraisal Setup, and Personal Property Accounts for any applicable prerequisites, dependencies and setup information for this task.
IMPORTANT: Security is available for the Post and Value All buttons. If you are the administrator, you can limit access rights to these buttons via Configuration > Security and User Maintenance > Roles > Maintain a Role > [Edit or New] > Edit Role Details. From the Available Menu Items panel, select Personal Property Appraisal and click Add Selected to add it to the Granted Menu Items panel, if not already there. Select Personal Property Accounts > Personal Property Accounts > Maintain Personal Property Accounts. Set rights for btnPost and for btnValueSaveAll by selecting the applicable checkboxes. To deny rights, leave checkboxes unchecked. You can also set rights for the Deactivate, Post, and Roll Account buttons on the Maintain Assets screen by selecting Personal Property Accounts > Personal Property Accounts > Maintain Assets from the Granted Menu Items panel and set rights as applicable for btnDeactivate, btnPostSingle, and btnRollAccount. Any buttons to which a user role does not have rights are deactivated on the particular screen.
NOTE: Record locking prevents more than one user or batch process from changing a personal property account simultaneously. If an account is locked by another user or process, the message Account locked by another task displays at the top of the screen and all fields and buttons are disabled, except Close and Previous. To determine the user or process that has the account locked, click Configuration > System > Concurrency (Record Locking) or ask your System Administrator for assistance.
 Jurisdiction Specific Information
Jurisdiction Specific InformationCalifornia
You can submit a Pipeline Company Property Statement (BOE 571-P) electronically via email notification to an intercounty pipeline company account using the Correspondence sidebar if an email address has been defined for the account. You must set the following application settings via Configuration > Application Settings for this functionality:
Effective Date > Framework > SMTP Email Server Name: This must point to the SMTP server that is configured to send emails.
Effective Date > Framework > SMTP Email Server Port: This is the port of the server that will be used. Generally, this is 25.
Effective Date > Framework > SMTP Default Sender Email Address: This is the email address that emails are sent from. You can monitor this inbox for incorrect email address bounce backs.
Effective Date > System > County name: This is used as part of the display name that the email recipient sees.
When a real property parcel with business (personal) property located on it has its TAG changed, the business property TAG is also updated if the Personal Property Appraisal effective date application setting Auto Update PPA TAG with related RPA TAG is set to True. When set to False, no automatic TAG update occurs.
Go to Configuration > Application Settings > Maintain Application Settings.
Select the Setting Type of Effective Date.
Select the Filter By Module of Personal Property Appraisal.
Click Edit on the Auto Update PPA TAG with related RPA TAG application setting and set as applicable to your jurisdiction.
Click Save and Close.
An SCRA (Service Members Civil Relief Act) workflow is created when an SCRA claim form is submitted and scanned in that, when selected from the Business Processor queue, advances to the Maintain PPA Accounts screen for processing and approval or denial. In this case, Approve/Reject buttons display on the screen.
If approved, the exclusion is applied to the account, it is not enrolled, and the details are available for maintenance in Assessment Administration > Application Processing, on the Maintain Application Details screen. The assessment status of the account is Non-Taxable. The current year assessment status changes on the Maintain PPA Accounts screen, but the account status does not change. If the exclusion applies to prior tax years, the Business Processor can perform a roll correction to the affected years.
The Business Processor can generate correspondence via the sidebar correspondence icon, which opens the Correspondence pop-up, by selecting the SCRA Claim Response Letter (Vessel/Aircraft) correspondence, and defining whether:Additional information is needed to make a final determination
Denied, with a reason for denial.
Accepted
The correspondence PDF created is available for viewing and printing on the View Correspondence Process History screen (Reports and Interfaces > Correspondence > Outbound Document Queue > View History) if you select Execute Immediately on the Correspondence pop-up; otherwise, the correspondence is available for processing later on the Manage Outbound Document Queue screen if you select Add to Queue on the pop-up.
NOTE: Setup is required for processing the SCRA, including:
Configuration > Setup > Application Types. Choose Service Member Exclusion Claim as the Application Type on the Maintain Application Types screen, and define the remaining details as applicable to your jurisdiction.
Data Services and Report Setups for each of the correspondences available for generation for the SCRA.
NOTE: Your Aumentum Engineering, Implementation, and Support teams typically set up the application types, data services, and report setups specific to your jurisdiction and requirements for the SCRA. Setup maintenance is typically reserved for your jurisdiction System Administrator.
Direct Enrollment Flag. When you change the Revenue Object Type, the Legal Party Role Type, or the Primary fields on the Maintain PPA Account screen, and the new Primary owner is the same as an owner on a related revenue object, the Direct Enrollment flag is removed from the account. and a warning indicating the flag will be removed is displayed when attempting to Save.
An Important Assessment Notice workflow for Vessel Direct bills, available via My Worklist, is created when the taxpayer returns it to the county and the county scans the document into the Aumentum Platform. The workflow is routed to the queue set in Rules Maintenance for the workflow, depending upon your jurisdiction, and when selected from the workflow, advances to the Maintain PPA Accounts screen, where Cycle Status and other information is updated, depending on taxpayer response and upon action performed in the workflow on the screen.
Depending on your jurisdiction, a Submit to Approve or Accept button displays in the task bar when accessed via a workflow.A Lessor Vendor Report workflow is generated when a Lessor Vendor report is imported into the Aumentum Platform from, for example, Documentum. The workflow is routed to the Lessor Report Queue automatically and when selected from the View My Worklist screen, available via the Workflow icon on any screen, advances you to the Maintain PPA Accounts screen. On the Maintain PPA Accounts screen, you can select the Attachments icon to open and view the attached Lessor Vendor Report.
Riverside, California
The ability to search and filter personal property filings and the various data fields that display on Page 1 of the 571-L Business Statement is available via the Personal Property Attributes screen.
A REVIEWPERSONALACCOUNT workflow is generated for the particular personal property account when you set a Review Flag on the account. To set this up:
First create a flag via Configuration > Flag Setup. Enter a flag description, such as Review Property Statement. Save.
Next, select the flag via Configuration > Systypes > Select or Add a Systype.
Enter the Effective Date and select the Systype Category of Flag Type.
Select the Flag Type (the flag you created), and select the Associated Systypes grid checkbox. Save.
Open the particular Personal Property Account to which you want to apply a review flag and generate a workflow via Personal Property Appraisal > Accounts > search/select account > Maintain PPA Accounts.
Use the Manage Property Flags Common Actions from the left panel on the Maintain PPA Accounts screen to apply the flag you created to the account. Save.
The REVIEWPERSONALACCOUNT workflow is then generated and is available via the Workflow icon in the left panel on any screen.
If you have the applicable rights, first set the workflow item to the appropriate queue by clicking the Details active text on the item in the workflow.
Select the applicable queue from the Queue drop-down list.
NOTE: The queues available are specific to your jurisdiction.
If you are the individual who reviews and approves the account, the workflow item is then available in your queue and upon selection, you navigate to the Maintain PPA Accounts screen. Actions you can perform on the screen include:
Roll Account
Deactivate/Reactivate (account)
Post (account)
Save (account)
Assets (to navigate to the Maintain Assets screen)
Close (after Save if any changes are made to the account)
- To support the option to value non-reporting and direct billing, additional systypes have been added to the Override drop-down lists on the Maintain PPA Accounts screen. When the account has been set up with a direct billing enrollment (DBE) flag and a value override is defined, the account, asset data, DBE override type and value are rolled to the next year when rolling the account. If a DBE flag is applied to the account but no override value is defined, the account and asset data are rolled to the next year, but the account must be valued like a business personal property account using the configured valuation methods. When an account has a DBE flag and value override but it loses the DBE flag (expires, etc.), the account and asset data are rolled to the next year, but the DBE value override type and value are not rolled. When individually valuing an account and the account has a DBE flag and value override, the account is valued using the current valuation methods, the account override is used for the value, and the message displays: Account Valued: Account Override: Direct Billing Enrollment Value. If adding a value override to an account for which no DBE flag exists, a pop-up displays. Select Yes to add the override value or No to cancel.
If you have the applicable rights, first set the workflow item to the appropriate queue by clicking the Details active text on the item in the workflow.
Select the applicable queue from the Queue drop-down list.
NOTE: The queues available are specific to your jurisdiction.
If you are the individual who reviews and approves the account, the workflow item is then available in your queue and upon selection, you navigate to the Maintain PPA Accounts screen. Actions you can perform on the screen include:
Roll Account
Deactivate/Reactivate (account)
Post (account)
Save (account)
Assets (to navigate to the Maintain Assets screen)
Close (after Save if any changes are made to the account)
Header Area
The header area displays identifying information about the personal property account. This information displays on various personal property screens.
Flags – A Flag icon displays in the header area if a flag is associated with the personal property account (revenue object) or legal party. Flags indicate conditions such as bankruptcy, NSF (non-sufficient funds), or any other designation. Different flag colors are used to denote different priorities, such as red (high), yellow (high), blue (medium), and green (low). Up to five flags can display in the header area of the personal property screens. Click on any of the flags to open Info Center's Tax Detail screen where you can click the Manage Flags common action to view, add, remove, activate, and inactivate the account's flags.
PIN – The unique identifier number of the filing revenue object.
AIN – The alternate identifier number, if one exists, of the filing revenue object.
Date Filed – The last date the owner filed a return for the account.
Last Updated By: (may not apply to your jurisdiction) - The individual, such as the Appraiser, who last updated the account.
Owner – The name of the legal party who owns the personal property.
Doing business as – The DBA is displayed, depending on the systype setting.
 Click here to learn how to set up the DBA systype
Click here to learn how to set up the DBA systype- Click Configuration > Systypes.
- In the Select or Add a Systype screen, enter or select the Effective Date.
- Select Alias Type from the Systype category drop-down list.
- Click the Doing business as systype to open the Edit a Systype screen and set up the systype as applicable to your jurisdiction.
- Click Save.
NOTE: DBA information can only be assigned to and displays for organizations and proprietorships. DBA information cannot be assigned to individuals.
Business name
- Last updated on – the most recent date the account was updated.
- Tax Year – This year corresponds with the year you entered on the Search for Personal Property Accounts screen. You are viewing the account information for the year specified in this field. However, you can change the tax year by selecting it from the drop-down list.
- Click Configuration > Localization > Functional Calendar.
- On the View Functional Calendars screen, click Edit on the item with Functional Area as Personal Property and Calendar Type as Personal.
- On the Maintain Functional Calendar screen, select 2017 from the Select functional year drop-down list.
- In the Start date field, enter 1/2.
- From the Year mapping drop-down list, select End Date Year.
- Click Save in the Command Item bar. The dates in the Period #1 panel automatically update.
- Click View Calendar to open the View Functional Calendar Details screen.
- From the Select functional year drop-down list, select 2018. Start date displays 1/2/2017 and End date displays 1/1/2018.
- TAG – The tax authority group to which the account belongs. The TAGs are specific to your jurisdiction.
Class – The class code and description of the filing. Class codes are used to group or categorize revenue objects and are specific to your jurisdiction. They are maintained in the Revenue Object Sub-Type systypes.Last Posted On: (may not apply to your jurisdiction) - The date and time the account was most recently posted.
- Status – The status of the account. ACTIVE or INACTIVE.
Last Posted
- Appraised – The account's appraised value at the time it was last posted during the tax year you are viewing (see tax year field). The appraised amount is the total calculated value of the account - the sum of all the associated asset values.
- Assessed – The account's assessed value at the time it was last posted during the tax year you are viewing. This is typically a percentage of the appraised value. If no last assessed value exists, a value of zero (0) is displayed.
You can select a future year from the Tax year drop-down list so that certain data becomes available in the corresponding tax year. Aumentum confirms that the current date falls into a future tax year using the functional calendar that does not yet have a Tax Year cycle.
 Click here for steps to change the Functional Calendar setting
Click here for steps to change the Functional Calendar settingNOTE: If a change has occurred to the account, the change reason selected is also displayed. For example, if an account becomes inactive because the business was closed, the Status shows Inactive, the date it became inactive, and then the reason it became inactive, e.g., business closed.
NOTES:
When a Personal Property Account has no TAG assigned to it, the TAG field in the header area of the screen displays the words Unassigned TAG in red.
When a Personal Property Account is INACTIVE, the Status field shows INACTIVE in red text along with the date that it became inactive. Also, note that you cannot roll an account when it is inactive as the Roll Account button is not active. You must first click Reactivate to perform actions.
When a Personal Property Account status is ACTIVE, but there are no Last Posted Appraised or Last Assessed values, the only action available is Roll Account.
When a Personal Property Account has never been posted, the message in the Last Posted field is: Account has never been posted.
Buttons
Click Roll Account to roll forward the account.
Click Deactivate/Reactivate to change the status of the account for the current tax year. Click OK on the confirmation pop-up.
Click Post to post a value conclusion for the account. The Post Personal Property Values screen displays.
Click Save to save any changes you make to the account information in the various panels.
Click Wells (may not apply to your jurisdiction) to open the Maintain Wells screen on which you can define oil/gas/mineral well information for business accounts with oil/gas/mineral assets.
Click Assets to open the Maintain Assets screen where you can view, add, and edit the assets associated with the account. The screen is also used to value and post the account.
Click Previous to return to the Search for Personal Property Accounts screen.
Click Close to end the task.
Tax Cycle Information Panel
Steps
The Tax Cycle Information panel shows dates for events based on the tax year that displays in the panel header. This year equates to the date you specified in your search.
Enter or edit the information in the Filing Annual Return section. This section can also be updated using the Returns Processing task.
Enter or select the Date filed (mm/dd/yyyy).
Enter or select the Full asset list filed date (mm/dd/yyyy).
Select the Cycle Status. This indicates where in the work flow cycle the return currently resides (such as Received, Not Received, Worked, Audit in Progress, etc.). The choices that appear in the list are maintained in the systype, PPA-Filing Cycle Status. See Maintain Personal Property Systypes.
NOTES:
The Cycle Status drop-down list is controlled by user role security.
When the Cycle Status is in certain stages (for example, Audit in Progress or Under Review), the Post button is not available and the account cannot be rolled to the next year until the audit is reviewed.
Certain workflows that advance to the Maintain PPA Accounts screen set the Cycle Status automatically, based on the workflow item. For example, a 571_J Submitted with Payment-TTC (certain jurisdictions only) workflow sets the Cycle Status to Under Review and the accounts cannot be rolled until the workflow item has been reviewed and approved.
Select the appraiser who is working the return using the Worked by drop-down list and define the date on which it was worked. The appraisers who appear in the list are maintained on the Maintain Appraisers screen.
Select the appraiser who reviewed the return using the Reviewed by drop-down list and define the date on which those occurred.
NOTE: Any changes to existing appraiser assignments is saved to the database. You can generate a report of appraiser changes to PPA accounts via Personal Property Appraisal > Reports > SRS Personal Property Reports > [Assignment Change Report].
Make a selection from the Record Type and Roll Code drop-down lists.
NOTE: These two fields display only if the Record Type field entry required (Maintain PPA Accounts screen) application setting is set to True. When set to True, you must minimally select one or the other with the option to select both; if not selected, when saving, a message displays indicating a selection is required before saving the account.
Select the FilingMethod, which is tax-year specific. Choices are Electronic, No Filing, or Print (paper).
NOTE: The Method field may not be available in your jurisdiction. For some jurisdictions, owners of business assets are provided electronic filings rather than paper filings, at the owners' request. Aumentum account and asset data for large filings, typically for large business accounts, is then generated to Excel spreadsheet format, which is emailed (if small) or mailed on CD (if large) to the property owner. The Export Electronic Filings screen is used to export the data. The property owner updates and corrects the spreadsheet D/C/A columns, indicating D for sold assets, C for changed assets, and A for added assets, and submits the electronic spreadsheet to the jurisdiction. The jurisdiction reviews the spreadsheets and removes the sold assets, checks the economic life assigned to the remaining assets, and removes the D/C/A columns from the spreadsheet. The jurisdiction sets a flag on the account before import to indicate electronic filing, and then uploads the data back to Aumentum. The account is updated automatically with the updated/corrected information.
NOTE: Personal (not business) filings can use either I-File or paper.
Enter or edit the information in the Filing Extension section.
Enter or select the Filing Extension date (mm/dd/yyyy) if the owner is being granted an extension.
Make a selection from the Approved by drop-down list to specify the appraiser who approved the extension. The appraisers who appear in the list are maintained on the Maintain Appraisers screen.
Optionally, enter a Cycle optional reference note. This is a free-form text area (up to 32 characters) the appraiser can use to enter a short note about the account.
- View the account worksheet values and optionally enter or update the account status fields.
Select the Need to post checkbox if applicable. This checkbox is automatically selected whenever any change is made that affects the account value for the current tax year; for example, an asset status changes, an asset value changes, an asset use class changes from exempt to non-exempt, or an asset is rolled into the current tax year.
- The Working Appraised amount is the sum of the appraised values (or overrides, if present) for all assets associated with the account for the tax year you are viewing. It is updated each time the account or any of its assets is valued. This field is display only and considered a worksheet value for the account. Note that an asset's value is not included in working appraised if the asset's use is exempt.
The Working Assessed amount is calculated by multiplying the working appraised amount by the assessment percentage from the Aumentum Assessment Administration (AA) module. The result is rounded according to Assessed value rounding factor the application setting. A typical rounding factor is 10, which rounds to the nearest 10 dollars. This field is updated each time the account or any of its assets is valued. It is display only and is considered a worksheet value for the account.
The Override Type is a result of running the Statutory Valuation batch processing task against the account. Previously, this field could not be edited. However, beginning with Aumentum v 9.00.00, the ability to enter an override value and reason at the account level is available. The available items from the Override Type drop-down list are defined as systypes. The override value is used for working appraised, summary totals, and posting. See Statutory Valuation for more information.
SETUP: Click Configuration > Systypes > [Select or Add a Systype]. Set the effective date and select Acct value override type from the Systype Category drop-down list. Click New to open the Edit a Systype screen and add any new systype items to display in the drop-down list. The Override Appraised field then accepts the override amount.
If selecting an Override Type, you must make a selection from the Override Reason drop-down list and enter the Override Appraised value.
The Personal Property Appraisal effective date boolean Fixture Split Enabled application setting enables various fixture split processing when set to true. When fixture splits are enabled, additional account level override fields display, including:
Override Structure Appraised
Override Land Appraised
BPP and Fixture (available regardless of whether fixture split enabled)
The display order is:
BPP
Fixture
Structure
Land
Disabled until Override Type is selected
Contribute to Override Appraised Total field
Override Appraised Total field:
Represents total of all Component Override Appraised fields
Formatted as numeric, read-only field
- Click Personal Property Appraisal > Accounts.
- On the Search for Personal Property Accounts screen, enter your search criteria and click Search.
- In the Search Results panel, select the checkbox for one or more items in the grid and click Next.
- On the Maintain PPA Accounts screen, click Common Actions > Tax Detail in the sidebar.
- On the Tax Information screen, click Common Actions > Manage Flags in the sidebar.
- On the Manage Flags screen, select Direct Billing Enrollment from the Flag type drop-down list.
- Define the other details as applicable and click Apply. You automatically return to the Manage Flags screen.
Represents total of all Component Override Appraised fields
Formatted as numeric, read-only field
Select the Needs noticecheckbox, if applicable; then make a selection from the Notice type drop-down list and enter or select the last notice date.
NOTE: The choices that appear in the type list are maintained in the systype, PPA-Type of PPA Notice. See Maintain Personal Property Systypes. This checkbox is automatically selected after posting.
In the Audit Information panel, select the Needs audit checkbox if applicable; then select the following:
Status – This indicates where in the work flow cycle the audit currently resides (such as Selected for Audit, Results Letter Sent, Audit Complete). The choices that appear in the list are maintained in the systype, PPA-Audit Status. See Maintain Personal Property Systypes.
Assigned to – Select the auditor who is assigned the audit. The auditors who appear in the list are maintained on the Maintain Appraisers or the Set Up Auditors screen, depending on your jurisdiction. You can select the Audit Level when setting up the auditor/appraiser so that the audit can be assigned by auditor level, such as audit complexity, business type, location, etc.
Audited date – Enter or select the date the account was audited (mm/dd/yyyy).
Audit type – Select the type of audit being performs, such as a book audit or site visit audit. The choices that appear in the type list are maintained in the systype, PPA-Type Audit. See Maintain Personal Property Systypes.
Audited by – Select the auditor who performed the audit. The auditors who appear in the list are maintained on the Maintain Appraisers screen.
Select the Under appeal checkbox if applicable; then select the Status. The status indicates where in the appeals process the account currently resides (such as Appeal Filed, Appeal Scheduled, Appeal Dismissed). The choices that appear in the list are maintained in the systype, PPA-Valid Appeal Status. See Maintain Personal Property Systypes.
The behavior for the first two fields is the same as for the BPP and Fixture field, which is:
IMPORTANT: Aumentum identifies direct billing enrollment Personal Property accounts and creates a new Direct Billing Enrollment workflow for these accounts for the purpose of reviewing, approving, modifying, and rejecting the direct billing updates for qualification purposes. Configure direct billing enrollment flags for accounts so that they display in your worklist so that you can review, approve, modify, and reject direct billing updates to personal property accounts. When navigating to the workflow (left panel icon), a hyperlink for the account initiates navigation to a new Review Direct Enrollment screen on which the information can be reviewed before taking action. If accepting the flag, the flag remains on the account, the account is removed from the workflow, and a note is added to the account (in the Notes section) as follows: DBE Flag Accepted by User: [username], Date: DateTime; Tax Year: XXXX. If rejected, the flag is removed from the account, the account is removed from the workflow, and a note is added to the account indicating that.
 Click here to learn how to add a DBE flag to an account.
Click here to learn how to add a DBE flag to an account.To override DBE information, select Direct from the Override Type drop-down list, and select Direct Billing Override from the Override Reason drop-down list, and enter the Override Appraised value.
Summary Group and Account Totals Panel
The Summary Group and Account Totals panel is not available in all jurisdictions.
This panel shows values for:
Appraised
Exempt
Assessed
Penalty
Fee
Taxable
Split Fixture Assets
NOTE: See Statutory Valuation for details about setting up, processing, and valuing Split Fixture assets.
Modifiers Panel
The Modifiers panel, available at all sites, displays any modifiers that were defined on the Maintain Assets screen or that you define on this screen. These are either penalties or exemptions.
Steps
To create a modifier.
Click Add in the Modifiers panel. The fields open to allow data selection/entry.
Select the Modifier from the drop-down list.
Define the following associated with the modifier:
Amount/Percent
Docket Number
Effective Date
Expiration Date
Status, either
Apply
Do Not Apply
Denied
Requires Review
Click Apply.
Click Cancel to cancel the action.
Property Information Panel
The Property Information panel (below the Tax Cycle Information panel) displays additional, descriptive information about the account. You can change the property class in this panel.
The property Revenue object Id and Revenue account display. This id identifies the account in the database tables.
The description is created automatically based on the class of the property.
Steps
Enter the Business name.
Define the Date in business, Business license number, and Date out of business/Sold, if applicable.
Accept the NAICS code or click the Select button to select the NAICS code, if applicable. This opens the Search for Business Type screen. Search for/select the business type NAICS code, and close the screen to return to this screen.
NOTE: The code is autopopulated if available. Certain jurisdiction have a data entry field, rather than a Select button, for the purpose of entering the code.
Enter the Sq footage, if necessary, of the building where the personal property resides.
Optionally enter a Revenue value.
Accept the State Reporting Code or select the correct code from the drop-down list.
NOTE: Some jurisdictions have a drop-down list. Click Configuration > Application Settings. In the Maintain Application Settings screen, select Effective Date in the Setting type drop-down list and Personal Property from the Filter by drop-down list. Click on the State Reporting Code to Real Property Class Code application setting. Set to True for Kansas, False for Colorado. When set to true, if the Override State Reporting Code field is blank, Aumentum defaults to the related real property class code. If there is no related real property, the code defaults to 9999. Click on the State Reporting Code Class Type application setting. Set it to Real for Kansas and set to Personal Property Detail for Colorado. This setting tells the Aumentum Platform the class codes to load for the Override State Reporting Code drop-down list.
NOTE: The next three fields are defined by the PPA-Appraisal Area, PPA-Map Code and PPA-Neighborhood systypes via Configuration > Systypes > Select or Add a Systype. These fields are used to define the specific area for the GIS map, which displays in the GIS - Parcel Map panel on this screen.
Select the Neighborhood.
Select the Neighborhood Assigned to.
NOTE: The Neighborhood Assigned to information is carried forward when rolling forward the account to the next year.
Any changes to existing appraiser assignments and to the Neighborhood Assigned to are saved to the database. You can generate a report of appraiser and neighborhood changes to PPA accounts via Personal Property Appraisal > Reports > SRS Personal Property Reports > Assignment Change Report. Select the Appraisal Area.
Select the Business use code (BUC), if applicable.
NOTE: Business use codes are user-defined systypes. Go to Configuration > Systypes > Select or Add a Systype. Define the effective date and select the systype category of Business Use Codes. Click on any existing systype to maintain it or click New to add a new systype on the Edit a Systype screen. Define the systypes as applicable to your jurisdiction. When finished, the systypes will display in the Business Use Code drop-down list for your selection.
NOTE: The ability to edit the Business use code field rather than make a selection is available. Click Configuration > Application Settings > Maintain Application Settings. Select the setting type of Effective Date and the filter by module of Personal Property. Click Edit on the Schedule Defaults application setting and select either one of the following depending on your jurisdiction: 1.) NAICS – North American Industrial Codes, or 2.) Standard,BUC – Business Use Code, BLANK, to make the field blank to accept data entry.
Select the Map code, if applicable.
Select the Inactivate during roll forward checkbox if applicable. During the Batch Group Roll Forward process, when set to inactivate, the effective date of the inactivation is equal to the first day in the new Tax Year based on the Personal Property Functional Calendar set via Configuration. The Group Roll Forward process looks at both the Date out of Business/Sold date and the checkbox to determine how to process group roll forwards on accounts.
Audit Information Panel
The Audit Information Panel accepts data entry and displays any current audit information.

Check the Needs audit checkbox if an audit of the account is required.
NOTE: When the Needs audit checkbox is selected, a Needs Audit flag is placed on the revenue account automatically. When removing the check, the flag is removed automatically from the revenue object account.
Select the audit Status.
NOTE: A Status of Audit in Progress inactivates the Post button and prevents posting or rolling forward of the account to the next year until the audit is complete and the Status is changed to the Audit Complete. During batch posting via Personal Property Appraisal > Batch Processes > Posting the account is skipped during batch processing until the Audit in Progress status is removed.
Select the Assigned to individual to whom the audit is assigned.
The Audited date is displayed if already audited. Otherwise, enter the audited date when the audit is complete.
Select the Audit type.
Select the Audited by individual who actually conducted the audit.
Field Canvass Information Panel
NOTE: This panel may not apply to your jurisdiction.
This panel is used to maintain details about any field canvassing an auditor/appraiser might perform to help assess personal property. In certain jurisdiction, field canvassing is required. You can define data for the fields except for the historical fields on the right in the Prior Field Canvass fields, which display the Tax Year and Status of any prior field canvasses.

Steps
Select the Status. Options are:
Selected
Scheduled
Completed
Cancelled
NOTE: The Status options available are set by the systype category Field Canvas Status available via Categories > Systypes. The Aumentum Implementation team typically defines systypes upon setup.
Select who the canvass is Assigned to.
NOTE: An event is created when you select the Assigned to that includes all the information you define in this panel.
If the Status selected is Scheduled, define the Scheduled Date.
If the Status selected is Completed, define the Completed by and Completed Date.
NOTE: Field canvass information is not carried forward to the next year when rolling forward an account.
Case Information Panel
If a case exist and is pending for the account, the Case Information Panel displays any relevant information for the case.
Parties Panel
There is always at least one owner party. In addition, taxpayer, lender, interested third party, or others could be an associated party. Legal party associations are established in Aumentum Records using the Legal Party Associations task (Records > Revenue Object Maintenance > L - Create Legal Party Associations).

Steps
Click either:
Add to navigate to the Records Search screen to search for/select legal parties to add additional parties to the panel. When finished, click Return to return to this screen.
Edit to navigate to the Maintain Legal Parties screen on which you can maintain legal party information. When finished, click Return to return to this screen.
Select the Role.
Check the Primary checkbox if this is the primary owner.
Click Delete on the particular party to delete it. Click OK on the delete confirmation pop-up.
NOTE: The account cannot be saved without at least one legal party role. If attempting to save, the message, Cannot save account. Must have at least one legal party role outlined as OWNER, is displayed.
Situs Addresses Panel
View the information in the Situs Addresses panel. This panel is display only. It displays one line of information for each situs address associated with the personal property account. The primary situs displays first with a check mark in the Primary column. Situs addresses are maintained in Aumentum Records using the Assign Situs Addresses task (Records > Addresses > Maintain Situs Addresses).

IMPORTANT: When you add a related revenue object to the account using the Related Revenue Objects Panel and click Situs/TAG, the primary situs and Tax Authority Group in the Situs Addresses panel updates to reflect the same situs address and TAG added in the Related Revenue Objects panel.
Landlord/Facility Info Panel
If the Personal Property account is associated with a landlord or facility, for example, an airport hangar rental facility, this panel displays information related to that.

Steps
Click on any active text hyperlink Facility Name to advance to the Maintain Landlord/Facility Operator screen. Maintain the information as applicable.
When finished, click Previous to return to this screen.
Related Revenue Objects Panel
This panel shows any related revenue objects, if defined, and accepts updates to those related revenue objects.
NOTE: This panel may not apply to your jurisdiction.

Click either:
Add to navigate to the Records Search screen to search for/select legal parties to add additional parties to the panel. When finished, click Return to return to this screen.
Edit to open the panel fields to allow edits to the existing related revenue object..
Select the Relationship.
Click Situs/TAG to update the primary situs and TAG to the primary Situs/TAG associated with the account so that the Situs Addresses panel is updated to reflect the same situs address and TAG defined in the Related Revenue Objects panel for the related PIN used.
Click Apply.
Click Cancel to cancel.
NOTE: To display the details in this panel, click Common Actions > Info Center - Related Revenue Objects Information to opens the Info Center Related Revenue Objects Information screen from which you can view related revenue object as well as select the detail information to display in this panel.
Personal Account Notes Panel
Use the Personal Account Notes panel to enter notes about the account. The lower half of the panel shows any actions that have occurred, including the date, a note (in this example the account was rolled forward), any keywords, the user, and the date entered.
Steps
Click New in the Notes title bar.
Enter the Action date (mm/dd/yyyy) or click Today to enter today's date. The note is added to the account or asset as of this date.
Enter the text for your note in the Note text field.
Optionally, select up to three Keyword(s) to associate with the note.
Optionally, select the keywords to filter by from the Filter notes by keyword drop-down list.
Click Save in the Personal Account Notes title bar to save the note.
Click Delete in any row of notes to delete the note from the account.
GIS - Parcel Map Panel
When the Appraisal Area, Map Code, and Neighborhood Assigned To fields are defined in the Property Information panel, GIS uses that information to load a map of the property into the GIS - Parcel Map panel. Various options are available for displaying, searching, and retrieving map information.
Depending on your setup, click one of these hyperlinks for more information.
GIS Control - Silverlight
GIS Control - Unified Map Viewer (UMV)
Correspondence
Select the Correspondence icon (left sidebar) to select context sensitive reports to generate and to view keywords associated with the current screen context. For this particular screen, the keywords are Revenue Object Id (RevObjId) and Tax Year (TaxYear). See Data Services for details about keywords, which are set up by the Aumentum Engineering team and your Aumentum Implementation team.
Workflows
Various activities generate events. Depending on the jurisdictional requirements, these events in turn kick off a workflow for processing and often review of personal property accounts/assets via the View My Worklist screen, accessed on the sidebar on any screen via the Workflow icon.
An Important Assessment Notice workflow for Vessel Direct bills is created when the taxpayer returns the notice to the county and the county scans the document into the Aumentum Platform.
An SCRA (Service Members Civil Relief Act) workflow is created when an SCRA claim form is submitted and scanned in that, when selected, advances to the Maintain PPA Accounts screen for processing and approval or denial.
A 571_J Submitted with Payment-TTC workflow is created when this form is submitted and scanned in and, when selected from the workflow, advanced to the Maintain PPA Accounts screen with the Cycle Status changed (set) to Under Review. When set to Under Review, the Post button is disabled and the account cannot be rolled to the next tax year until the review is complete.
Depending on your jurisdiction, a Submit to Approve or Accept/Reject buttons displays in the task bar on the Maintain PPA Accounts screen when accessed via a workflow for the purpose of processing changes, submitting for approval, and accepting/rejecting any processing changes, depending on your user rights and workflow user queue. Buttons vary by jurisdiction and by specific workflow, queue, and user rights.
Workflows are routed to the applicable queues set in Rules Maintenance for the specific workflow, depending upon your jurisdiction. When a workflow is selected, you advances to the applicable screen; for personal property revenue objects, typically to the Maintain PPA Accounts screen, where you can update the Cycle Status and other information as applicable.
Workflow rights are set in Security and User Maintenance > Roles.
Workflows and Attachments
Depending on your jurisdiction, a Lessor Vendor Report workflow is generated when a Lessor Vendor report is imported from, for example, Documentum. The workflow is routed to the Lessor Report Queue automatically and when selected from the View My Worklist screen, available via the sidebar Workflow icon on any screen, advances you to the Maintain PPA Accounts screen. On the Maintain PPA Accounts screen, you can select the Attachments icon to open and view the attached Lessor Vendor Report.
Common Actions
Use Common Actions to perform various other account related activities, such as view the account Tax Detail and Valuation History information, to print a report, or to generate an extract for the account. Click any of the Common Action links to view additional information about the personal property account.
Context Reports – Opens the Personal Property Appraisal Reports screen on which you can select whichever applicable report you would like to generate.
Tax Detail – Opens the Info Center Tax Information screen where you can view tax bill, total due, exemption, and assessment information for the account.
View Posting History – Displays the View Posting History screen where you can view the history of the account's posted value by tax year. Appraised, assessed, and posted dates display.
Error Log – Opens the View Error Log screen to view a list of errors that may have occurred to the personal property account.
Manage Flags – Navigates to the Manage Flags screen on which you can create, maintain, and remove flags from property.
NOTE: Certain flags kick off a workflow that is available from My Worklist for processing if you have the appropriate user security rights.Appeal History – Navigates to the Manage Appeal History screen on which you can create and manage an appeal for the account.
Event History – Opens the Info Center Event History screen on which you can view a history of account events.
- Audit History – Opens the View Audit History screen.
- Open Related Revenue Objects – Opens the Info Center Related Revenue Objects Information screen from which you can view related revenue object as well as detail information. This displays in the Related Revenue Object panel on this screen.
- Copy Asset – Opens the Copy Assets screen.
- Move Asset – Opens the Move Assets screen.
- Change Revenue Object – Opens the Change Revenue Object screen.
- Case Summary – Opens the Case Summary screen.
- Customer Inquiry – Opens the Customer Inquiry screen for the purpose of viewing and managing inquiries.
- Hold Assessment – Opens the Search for Assessment Holds screen.
- Assessment History – Opens the View Assessment History screen.
NOTE: Additional External Links, such as links to scanned documents and websites, may also display in the Common Actions panel, depending on your jurisdiction. The following table shows currently available links for PTOC jurisdictions. Links to external applications are set up via Configuration > System > Configure External Links. External Links are initially set up by your Aumentum Implementation team. However, you can maintain the URL by clicking on the link to navigate to the Configure External Links screen on which you can maintain the URL.
Tips
Click the Select Item drop-down list at the top of the screen to select the next personal property account, if you chose multiple items on the Search for Personal Property Accounts screen.